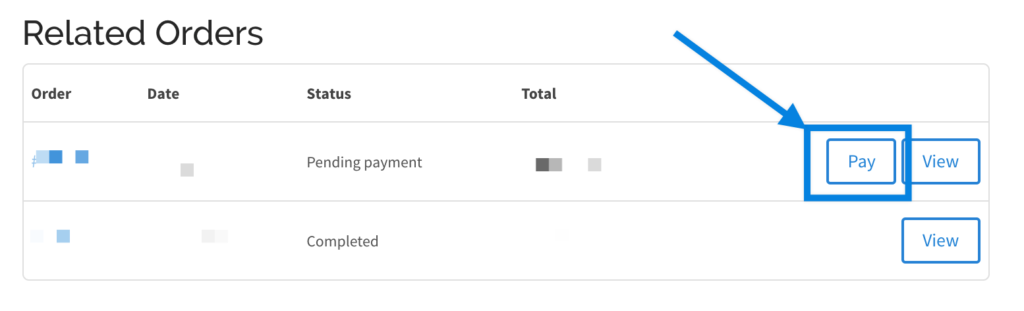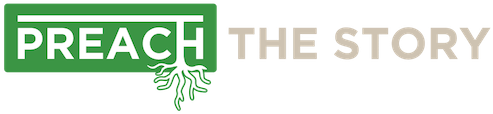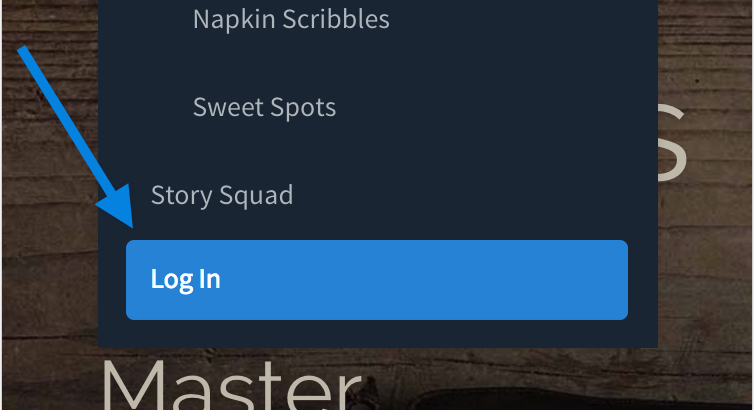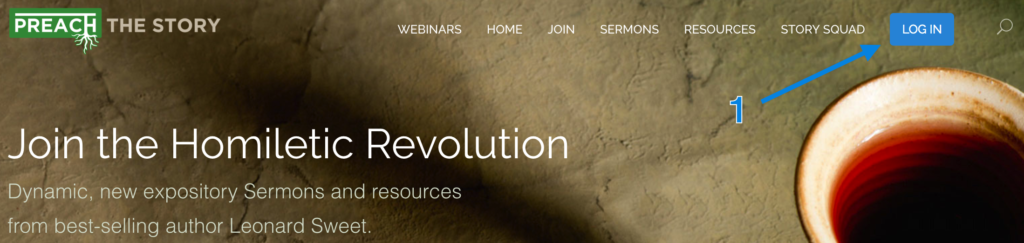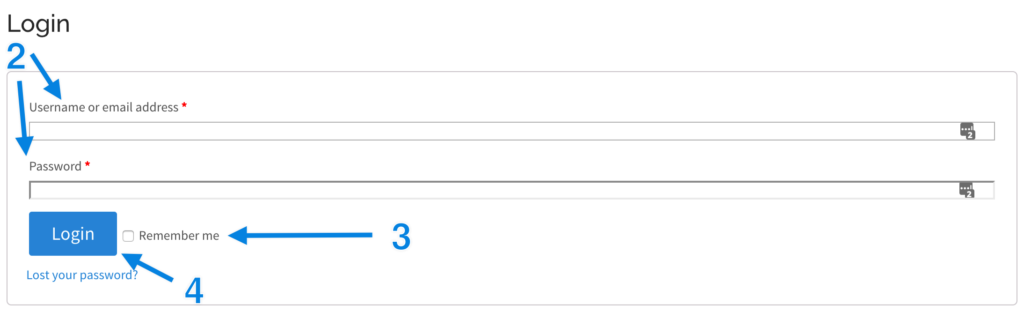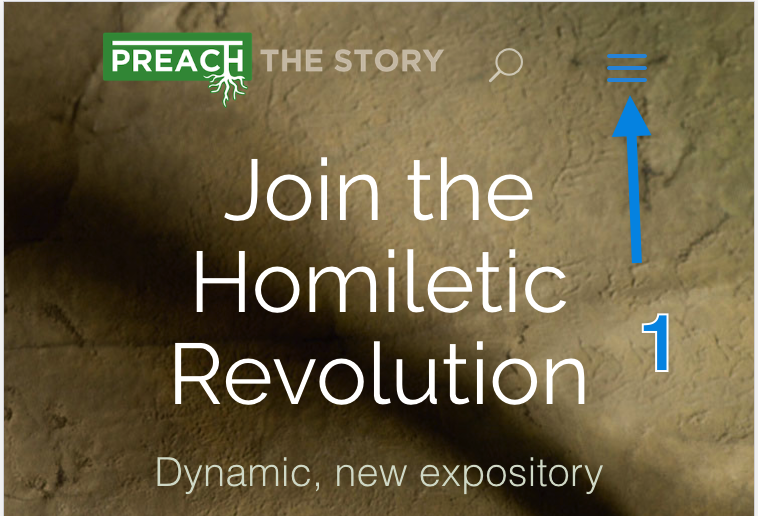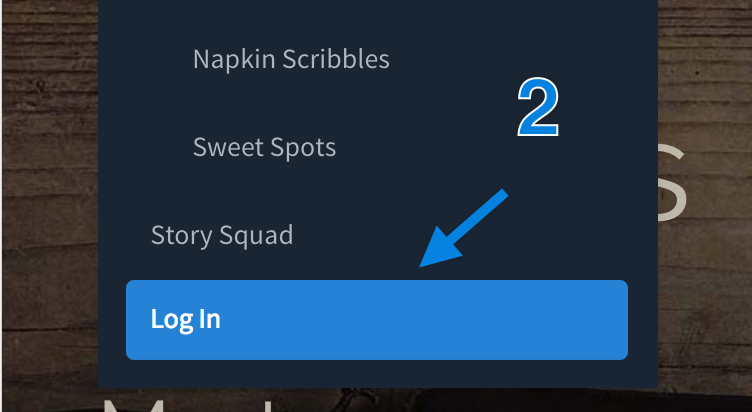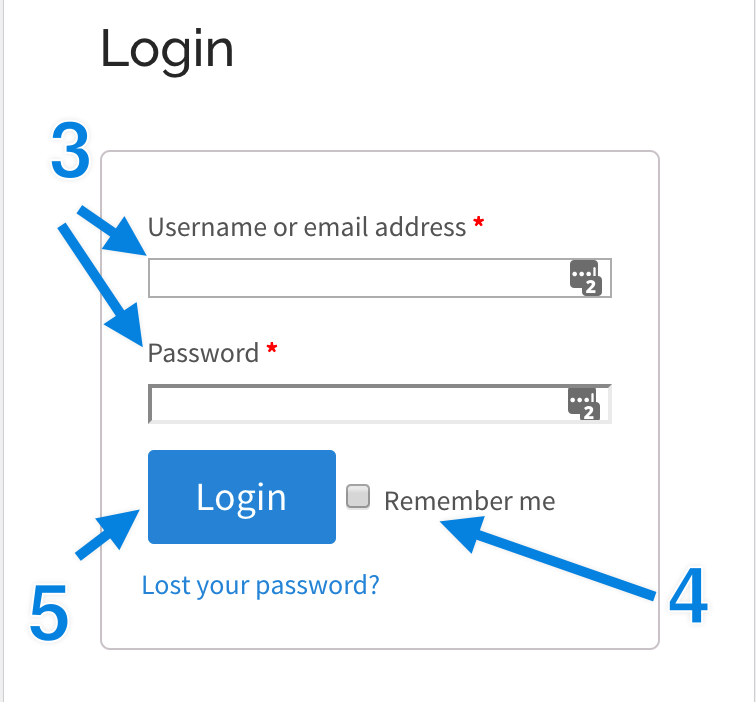Frequently Asked Questions
Please read through the frequently asked questions below to find your answer.
If you still need help, please contact our support team.
Am I logged in to the website?
If you are on a desktop or laptop:
Locate the blue button in the upper right of the screen. It will either say “Log In” or “My Account”.
If it says “Log In”, you are not logged into the website and need to log in.
If it says “My Account”, you are logged into the website.
If you are on a mobile device:
Locate the mobile menu button in the upper right of the screen and press it. Scroll down until you see a blue button that will either say “Log In” or “My Account”.
If it says “Log In”, you are not logged into the website and need to log in.
If it says “My Account”, you are logged into the website.
How do I log into the website?
If you are on a desktop or laptop computer:
1. Locate the “Log In” button in the upper right of the screen and click it, or go to this link: https://preachthestory.com/my-account/
2. You will then be taken to the log in page. From there, enter either the email address or the username you entered when you signed up for the website.
3. It is highly recommended, though not required, that you click the checkbox next to “Remember me” to make sure that you remain logged into the website even after closing your web browser.
4. Click the “Log In” button.
If you are on a mobile device:
1. Locate the menu button in the upper right of the screen and press it. This will open the mobile menu. Or go to this link: link: https://preachthestory.com/my-account/
2. Scroll down on the page to the bottom of the mobile menu and press the “Log In” button.
3. You will then be taken to the log in page. From there, enter either the email address or the username you entered when you signed up for the website.
4. It is highly recommended, though not required, that you click the checkbox next to “Remember me” to make sure that you remain logged into the website even after closing your web browser.
5. Click the “Log In” button.
Why can't I see any Sermons?
Please check and confirm the following:
- You are logged into the website (see above question for information on how to find this out).
- Your subscription is active.
- Sometimes a subscription will try to auto-renew, but the payment info is no longer correct. You will need to re-activate with new payment information. For instructions, please see related question.
- If your subscription was not set to auto-renew, it may have expired. Please go to the Subscriptions page under My Account and check your subscription. You may need to re-activate it.
How do I update my payment information?
1. Log into the website.
2. Go to the account page by clicking “My Account” in the top right corner.
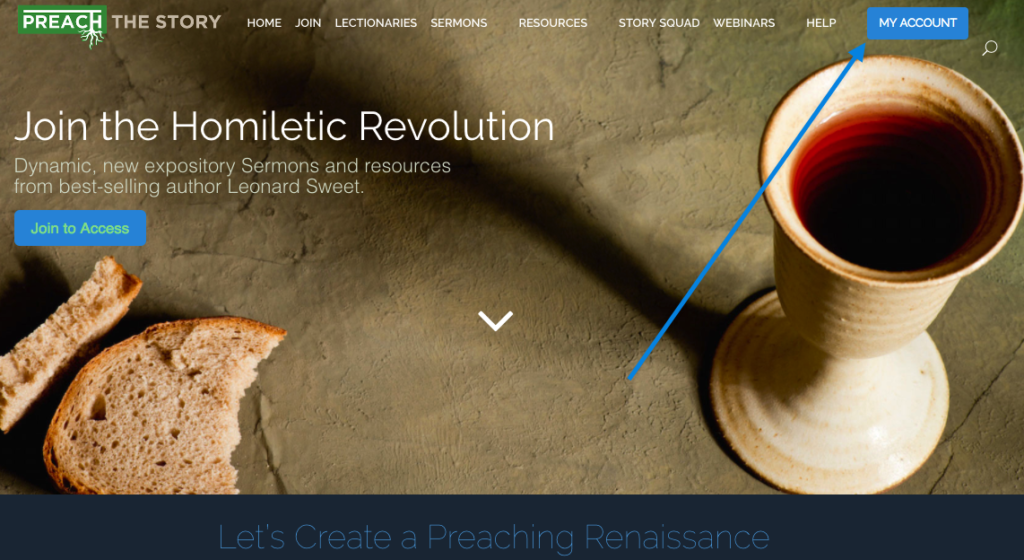
3. Click on “Payment
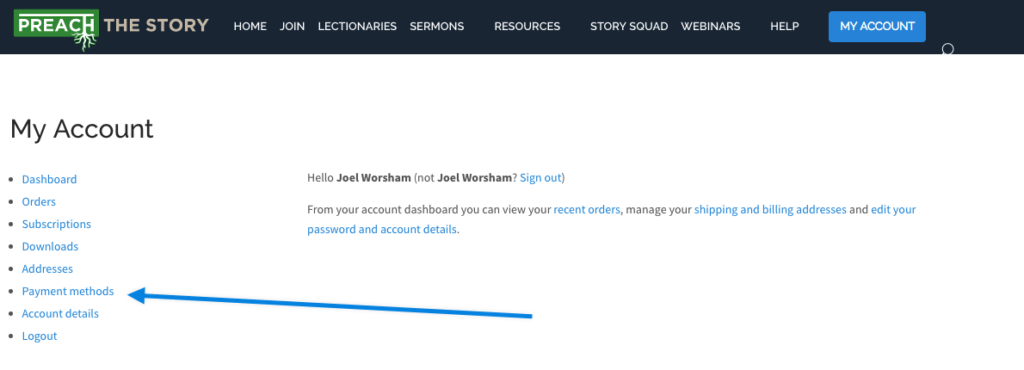
4. Click on “Add payment method”.
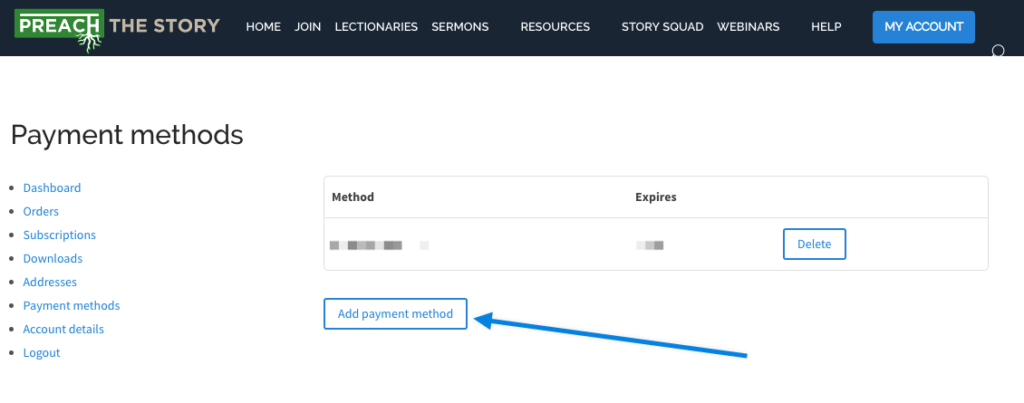
5. Enter card information and then click “Add payment method” at the bottom.
6. (Optional) Delete unused payment methods from the list.
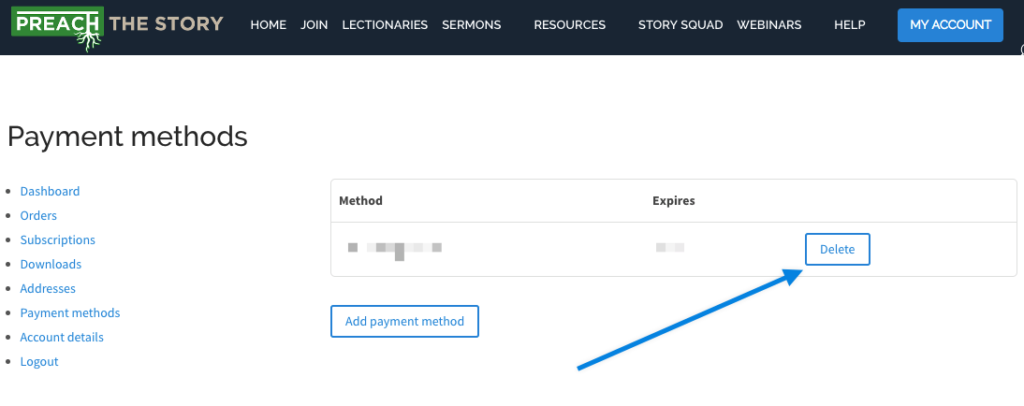
How do I re-activate my subscription?
1. Visit your Subscription management page from the My Account screen.
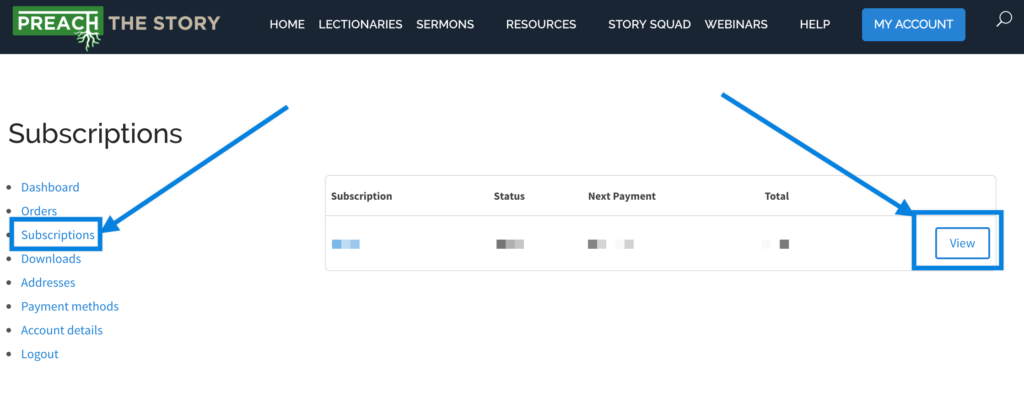
2. Click “View”.
3. Check the status of your subscription.
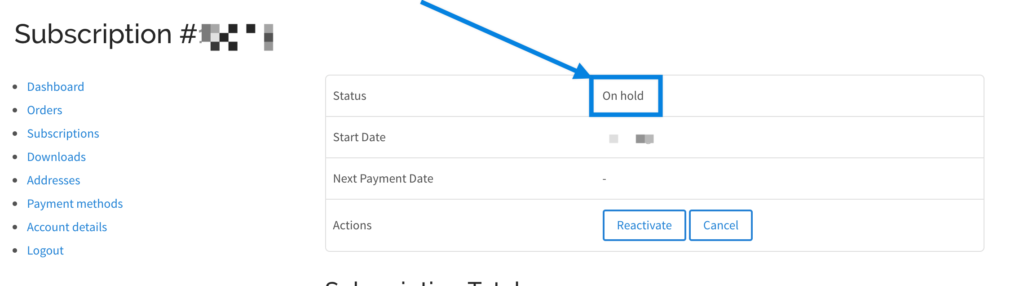
Your subscription will be one of the following statuses:
- Active – Great! Your subscription is fine and does not need to be re-activated.
- On Hold – Your subscription is not canceled, but temporarily inactive. This is most likely because of a failed payment. Please see below section 4
Cancelled - Expired – Your subscription was not set to auto-renew and expired. You will need to purchase a new subscription.
4. Failed Payment – On the subscription page, scroll down to “Related Orders”. You should see the topmost order either as “Pending payment” or “Failed”. Please click the “Pay” button.